Plugins can add amazing functionality to your WordPress website and contribute a lot towards its success. But the downside is that they can potentially introduce headaches for you in terms of support, security, and slowdowns. Here’s what to look for in a plugin before installing and activating it on your website.
Currently Reading: What To Check Before Installing A WordPress Plugin Click To Tweet
To install a plugin from your WordPress Dashboard, simply go to Plugins > Add New. From here you can browse and search for plugins. If you’re buying a paid plugin, most of the checks we’ve listed below are still applicable, but will be done from the marketplace site you purchase from or by googling around, rather than from the WordPress Plugin Directory or your WordPress Dashboard.
Tip: If you’re considering a paid plugin but can’t find much information about it, search the WordPress Plugin Directory to see if the company has created a free or freemium version of it, or created any other plugins.
So, how do you know whether the plugin you want to install is a good idea? Here are some questions to ask yourself when you’re at the research and decision-making stages:
When was the plugin last updated?
If it’s been over a year since the plugin was last updated, it may have been abandoned by the developer. This means it’s more likely to be incompatible or develop compatibility issues with other plugins, frameworks, themes, and even WordPress itself. Even more importantly, it could have or be susceptible to security vulnerabilities, leading to your website being compromised.
To check this, go to Plugins in your WordPress Dashboard and click “View details.” From here you get a little popup with more details, and you can also click through to the plugin’s listing in the WordPress Plugins Directory if it’s a free plugin.
Note: Even if you have the latest version of the plugin and there are no updates showing for it in the Plugins part of your WordPress Dashboard, that doesn’t mean you’re safe. If the developer hasn’t released recent updates for the plugin, uninstall it and find an alternative.
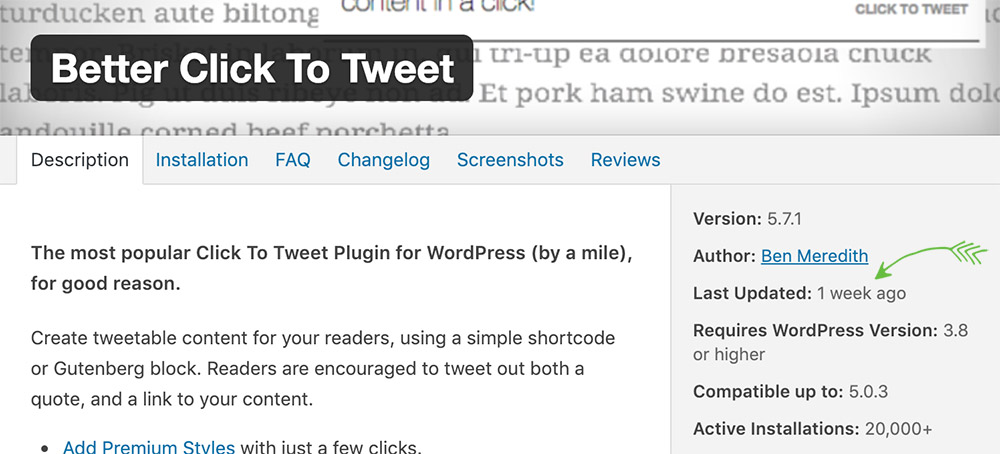
Has it been tested with the latest version of WordPress?
If not, you may want to wait a while instead of being the guinea pig! If it hasn’t been updated within a year and hasn’t been tested with the latest version of WordPress, you’re going to want to look for alternatives. You can check the latest version of WordPress and what version you’re running from the index page of your WordPress Dashboard.
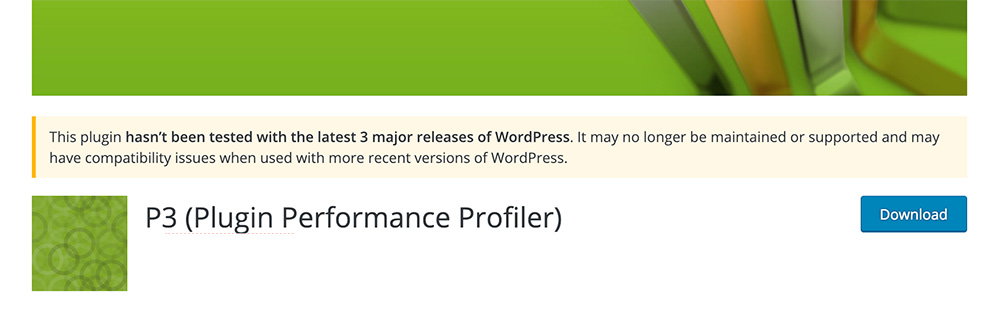
Does it have a good star rating?
Check to see if the plugin is rated at least 4 stars. Ideally you also want there to have been a lot of reviews of it overall (at least 300, preferably more). A plugin with no reviews or only a handful of reviews should be approached with caution.
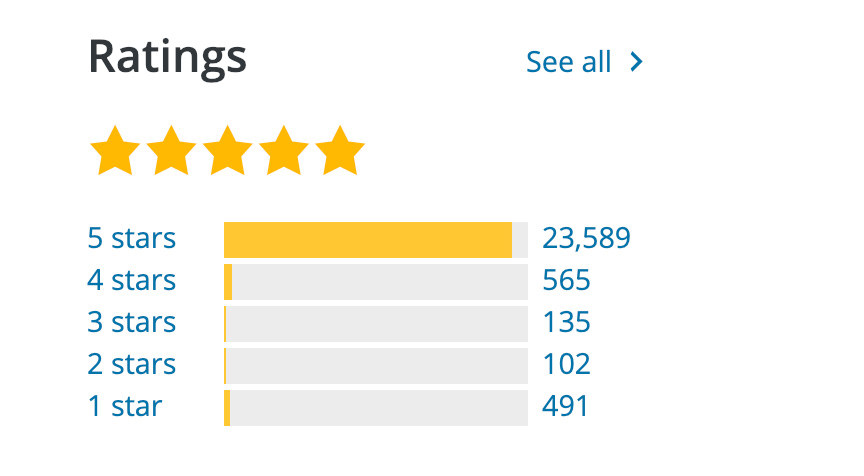
How many support requests have been completed?
The WordPress plugin directory displays how many queries in the plugin’s support forums have been completed by the developer. While this isn’t a dealbreaker (many developers complete support requests directly rather than through the forums, there may not be very high numbers of requests, or you may never need to contact the developer), it’s worth looking at.
Sometimes clicking through to the support forum for a plugin means you get good information from people who have come across significant issues, so you can avoid wasting time trying to get a plugin to work when it’s a code issue the developer needs to fix.
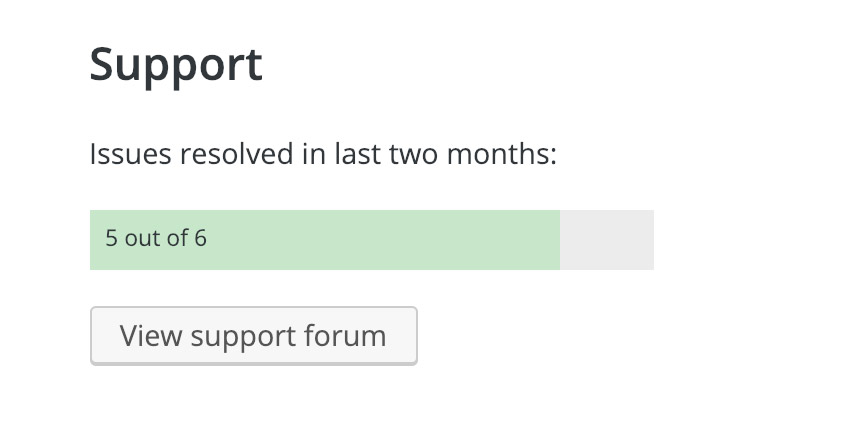
Do you already have a plugin that does something similar?
Ideally you don’t want to install any unnecessary plugins. The more plugins you install, the more your website speed drops and the more potential issues you can introduce from conflicts, failed updates, and security issues. While the vast majority of popular plugins are fine to use, best practice is to only install and activate plugins that you really need.
There are also some plugins you definitely only want one of. For example, you don’t want to have both Yoast SEO and All In One SEO Pack installed, as they both do very similar things and can cause problems. If you’re a Lyrical Host customer on a WordPress plan, you don’t want to be using any caching plugins because they interfere with our own integrated caching.
The easiest way to avoid issues is to only install plugins that have distinct differences from each other, for example an SEO plugin and a social sharing plugin, or ask your web host if you’re not sure. We also have a blog post on the WordPress Plugins You Don’t Need.
Final tips
And that’s all the basic checks to make before installing a WordPress plugin! If you’re unlucky enough to run into a problem with a plugin, simply deactivate plugins one by one until you find the culprit. Or, if you know which plugin is causing you problems and you’re getting a white screen, you can log into your File Manager and remove it by navigating to your WordPress plugin folder.
We also recommend making a recurring task or note in your calendar to check your plugins regularly, and find alternatives if you need to.
Found this post useful? Pin it for someone else to find:
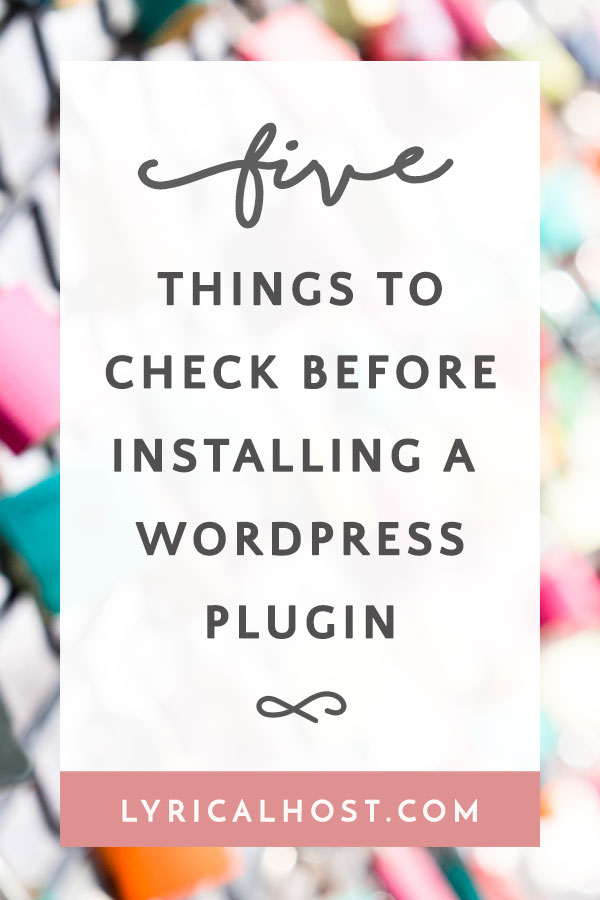






No Comments
Sorry, the comment form is closed at this time.